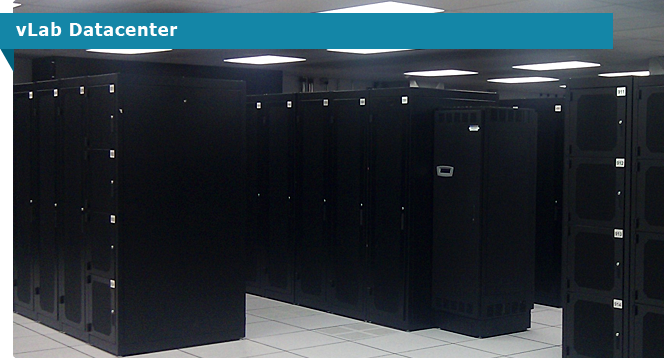Server Pod Connectivity Test using WebEx
In this document you will find detailed instructions on how to conduct a remote server connectivity test using WebEx.
Log in to Webex
To start, we need to log in to WebEx's site. Please point your web browser at:
http://esxlab.webex.com
In the upper right hand corner, click the Host Log In link:
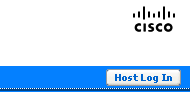
When prompted, use the following trial account information:
| WebEx User Name: | ____________________ | |
| WebEx Password: | ____________________ | |
| Assigned Server Name: | ____________________ |
(Note: User Names and Passwords will be supplied on request only)
And click Log In
If you get a page that asks you to set up WebEx Productivity Tools, please click Later.
Once you have successfully logged in, click the Support Center link in the menu bar:

You may get a notice asking for permission to install an ActiveX control. If you do, please allow the installation.
You should see a list of available remote access hosts:
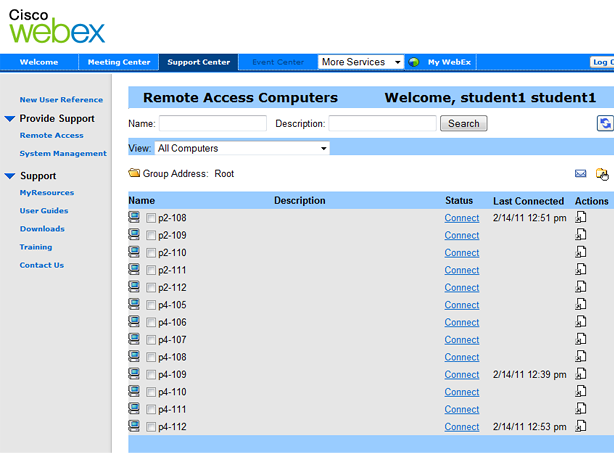
Please find your assigned server in the roster and click the Connect link to it's right.
Wait for WebEx to pop up an Access Code dialog (see below):
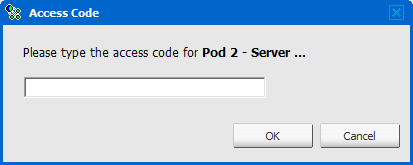
There is no access code for this machine so please just click OK
Next, you should see a Windows 2003 login prompt. You may have to maximize the window to see the whole session.
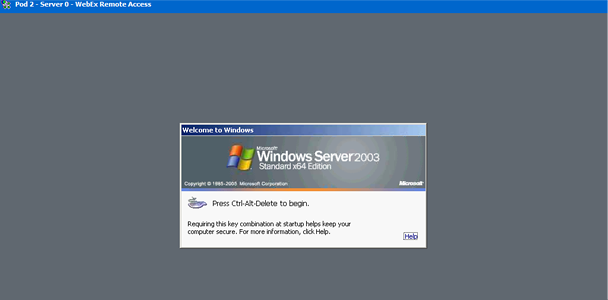
You can send a Ctl-Alt-Del to the remote session with the WebEx Tool Bar. Click the Down Arrow > Remote Session > Send Ctl-Alt-Del

Please log in with the following credentials:
| Windows User Name: | ____________________ | |
| Windows Password: | ____________________ |
(Note: User Names and Passwords will be supplied on request only)
Once you have successfully logged in, please try some simple things and then log out of Windows.
Change Screen Resolution
You can change the size of your remote WebEx desktop through the WebEx Tool Bar. Look for this bar on your local machine desktop:

Click the right-most (downward pointing) Arrow > View > Window to allow your remote desktop to be viewed in Window mode.
Ending You Session
Please log cleanly out of Windows via Start > Logoff > OK
Next, please end your WebEx session cleanly. To do that, use the WebEx toolbar. Click Downward arrow > End Remote Access Session to disconnect from your remote server. Click Yes to the End Session pop up.
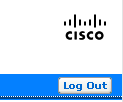
Report Your Results
Please report your findings back to your account manager. Please report back any and all experiences including any successes, errors, issues, etc. All of this information will help us troubleshoot problems.
If you have any questions, please contact your account manager or technical support contact - or, Contact Us here.