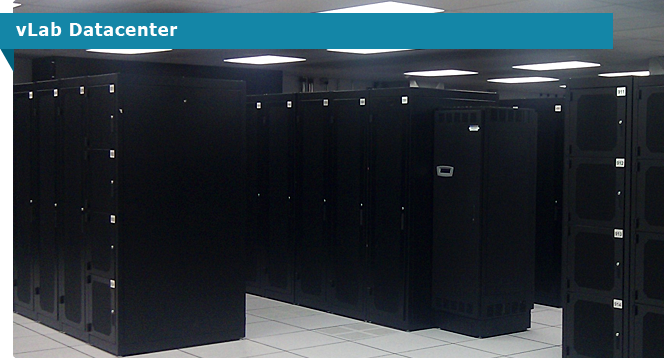Network Connectivity Test How-to
vLab server pods use Microsoft Terminal Services for remote access. It is important that you verify that your PCs and network work with our remote server pods, before running your class.
Our network requirements are very basic; most training center networks and on-site class locations pass with no issues. If your class is being held at a customer location, their network settings may prevent server pod access.
This document provide guidance and suggestions for performing a pre-class server pod connectivity test and also for resolving server pod connectivity problems.
Student Desktop PC/Notebook Requirements
You access our remote server pods from desktop PCs or notebooks running either Windows, Mac OS/X or Linux. You will need:
-
One PC for each attendee and an additional PC for the instructor. PCs must be capable of running a Microsoft Terminal Services client (Remote Desktop Connection). Any Windows desktop business OS should work.
-
Linux will work if you have the rdesktop package installed
-
Apple Mac OS/X will work work once you install either CoRD(http://sourceforge.net/projects/cord) or the Microsoft Remote Desktop Connection Client 1.0.3 for Mac (http://www.microsoft.com)
-
Student and instructor PCs must support 1280x1024 or higher native resolution video. Note that desktops, notebooks, netbooks and/or tablets with 1024x768 or lower resolution may not be suitable.
-
Administrative rights to the Instructor PC
-
The ability to browse the Internet
Network Connectivity
Testing Overview - It doesn't matter where you are in the world; our server pods were designed to give good service from any location that has a reasonable Internet connection. For smooth access to our remote server pods, you must have a quality Internet connection running at 1mb/s or higher. Larger classes (8+ attendees) will benefit from faster links (e.g.: 1.5+mb/s).
Microsoft Remote Desktop Access
We use Microsoft Remote Desktop servers for server pod access. To test connectivity to our remote access server pods, you will receive 2 pieces of information:
- The Pod Number you will be connecting to: pod__.vlab.pro
- The Server Port Number (#) of the machine you will connect to: 2001 - 2012, or 52001 - 52012
Microsoft Terminal Services is also know as Remote Desktop Protocol (RDP) or Remote Desktop Connection. To access our remote server pods, it is critical that your network firewall systems allow outbound MS Terminal Services connections. To simplify student access to our server pods, we have set up custom firewall rules to provide direct student desktop/lab server terminal services connections via a single IP address using non-standard ports. Each student gets a dedicated Windows 2003 server (inside a server pod) to complete labs.
We make these VMs available on non-standard ports 2001 to 2012 which are also replicated on ports 52001-52012. For example, assume you were assigned pod 11, server 1. To perform an RDP connectivity test to that VM, you would launch your RDP client and point it at:
pod11.vlab.pro:2001
If the student assigned to pod 11, VM #10 wanted to connect directly to their VM on the same pod, they would point their RDP client at:
pod11.vlab.pro:2010
To perform an RDP connectivity test, complete the following steps on Windows: Log in to your local Windows desktop Launch the Microsoft Remote Desktop Connection application.
Note: The Remote Desktop Application may be reached using one or more of the following sequences:
- Start > Programs > Accessories > Communications > Remote Desktop Connection
- Start > Programs > Accessories > Remote Desktop Connection
- Start > All Programs > Accessories > Remote Desktop Connection
- Start > Run > mstsc.exe > OK
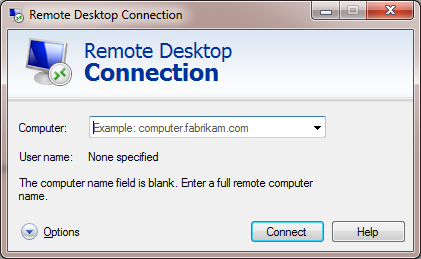
Next, type in the server pod Fully Qualified Domain Name (FQDN) and port number of the server pod you are testing. The format should always be Pod-FQDN:port_number (as provided by vLab.pro):
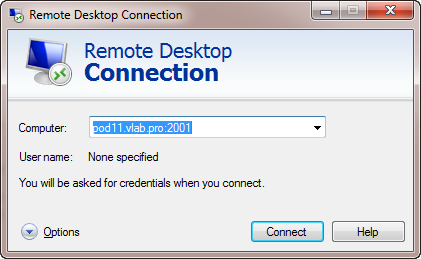
You should be presented with an RDP security warning screen:
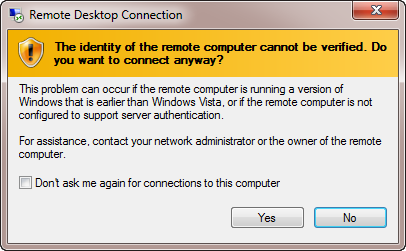
Click Yes to dismiss the warning.
Finally, you should be presented with a Windows logon screen. If you see the screen below – the test worked!
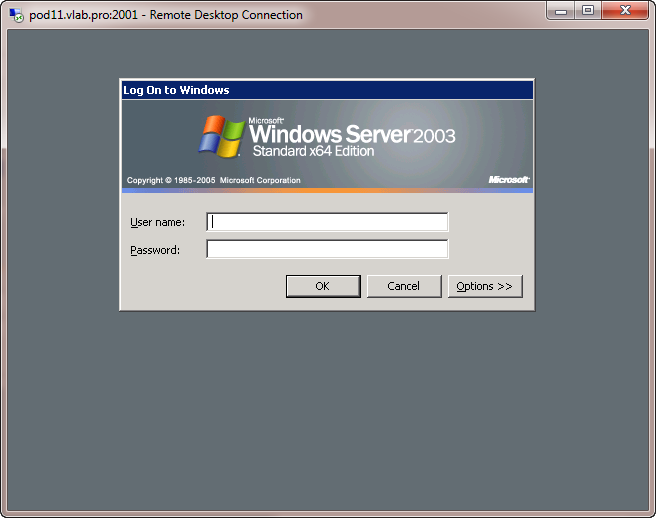
Note that the pod FQDN:Port in the upper left hand corner of the window includes the non-standard port through which the connection was initiated (e.g.: Port 2001).
If this test does not work, try the test again using port numbers in the range of 52001-52012. That is, try using RDP to connect to
pod_.vlab.pro:52001
You do not need to log in to successfully complete this test. Reaching the login screen is sufficient to pass the test.
Troubleshooting
Below are the two most likely causes for Terminal Services connectivity issues...
- Your firewall won't allow outbound Terminal Services connections
- MS Terminal Services may encounter a licensing error
Firewall Issues
You are most likely to encounter firewall issues when you test connectivity from a site with strong network security. Security sensitive customers (financial institutions, health care, law enforcement, military, etc.) often institute strict Internet access policies that prevent direct outbound MS Terminal Services connections.
If you experience problems, please let us know as soon as possible so we can arrange for alternative remote server pod access via WebEx Remote Access.
MS Terminal Services Licensing Errors
It is not uncommon for your local desktop PC to produce a Terminal Services licensing errors. If you run into this problem, please reset desktop Terminal Services license values as follows:
Note: The following steps are believed to work and should be benign, but you perform them at yoru own risk.
- Click Start > Run > regedit > OK
- Expand HKEY_LOCAL_MACHINE
- Expand SOFTWARE
- Expand Microsoft
- Expand MSLicensing
- Remove all sub-keys under MSLicensing key but do not remove the MSLicensing key
Try re-connecting (as per the above steps) via Terminal Services. It should work.
If you are still having problems. Please try the following:
- Find the Microsoft Remote Desktop Connection client program from your Windows Start Menu, but don't launch it
- Right-click the Remote Desktop Connection client program and select Run As... (or Run as administrator for Windows 7)
- Retry connecting to our server pod as above
Reporting Results
We encourage customers to run the above tests at the earliest possible opportunity and to correct any deficiencies discovered. A failure to complete these tests could result in an inability to connect to our remote access labs at the start of your class. We will not be held responsible for such problems.
Please report your results back to your partner at the earliest opportunity. They, in turn, will inform us that you are ready to go.